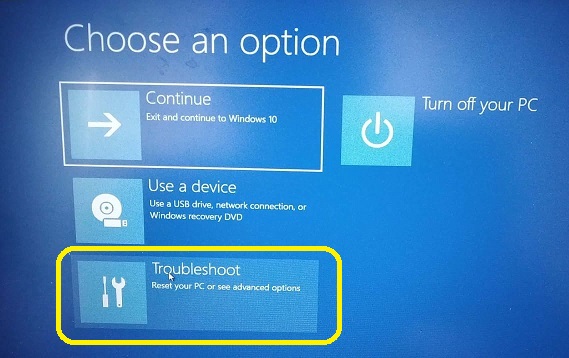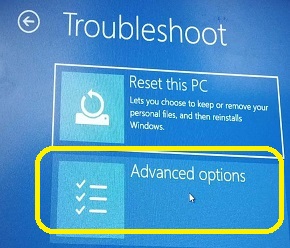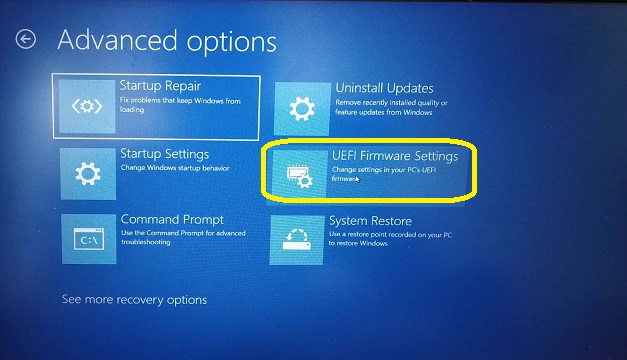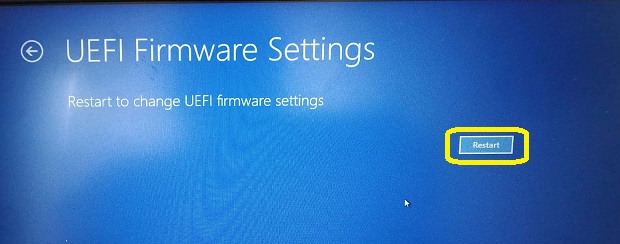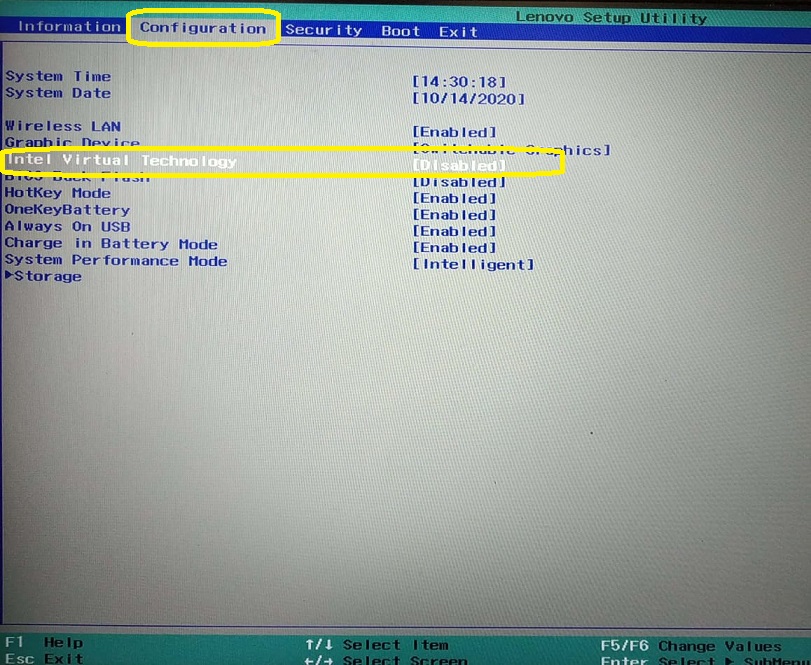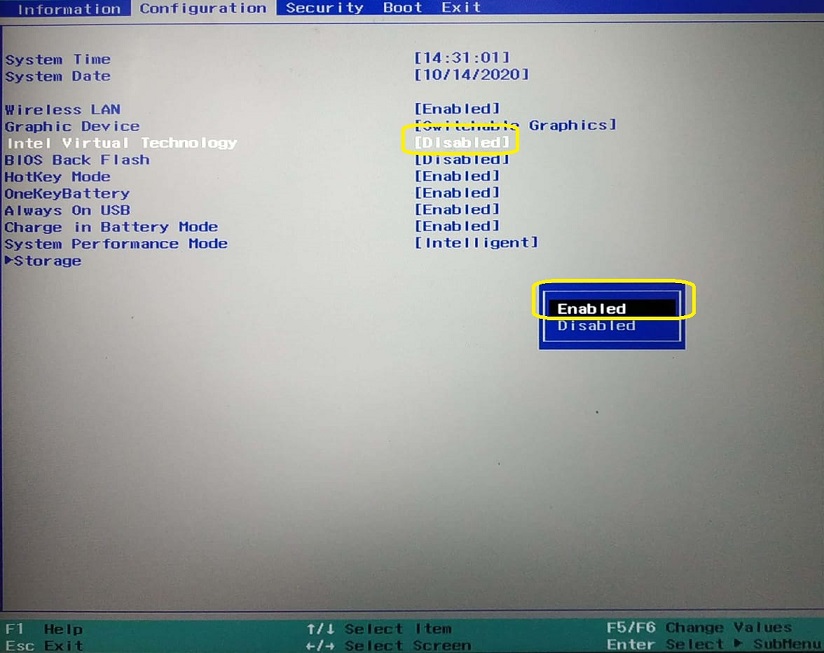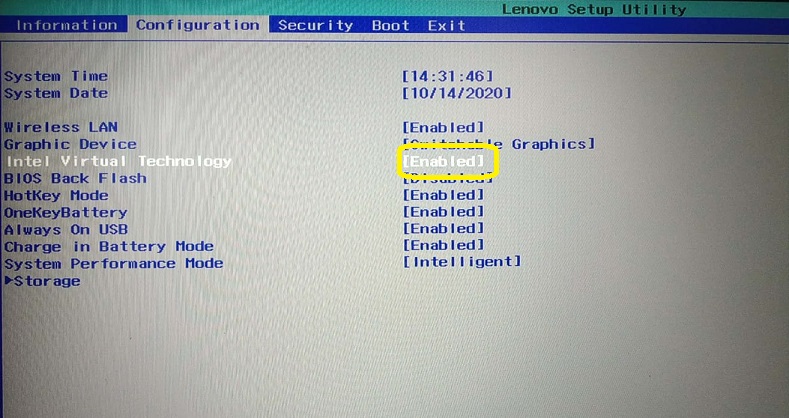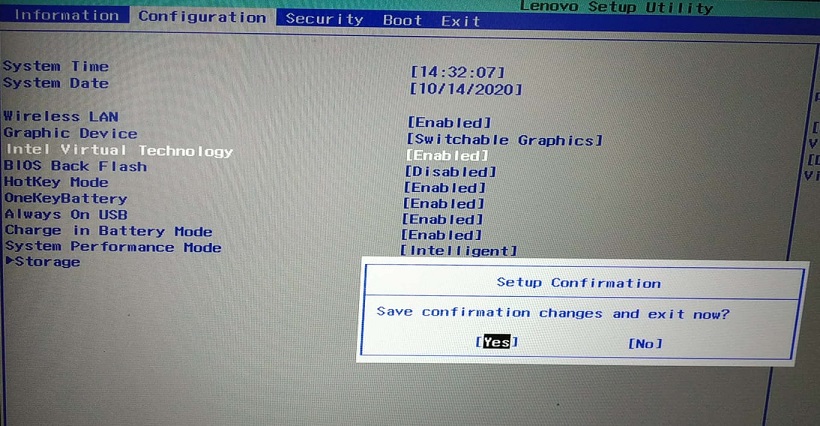Fix VM VirtualBox Error- VT x is disabled in the BIOS (2024)
Q: How to Fix VM VirtualBox Error- VT x is disabled in the BIOS for all CPU modes (ALL-VMX-DISABLED)?
In this tutorial, will show you how to fix VM VirtualBox Error- VT x is disabled in the BIOS for all CPU modes. You shall need to enable within your bios, if you don't know how to access your bios this article will show you how to access.
Let's go through the reason first if you are trying to create a new virtual machine using with virtualbox on Windows 10 or any other windows versions you may get an error association technologies is disabled in the bios for all cpu mods.
In this case the error message is very clear, cpu virtualization is disabled in the biops its
visualization is not enabled in your windows computer.
Many windows computers have the same visualization disabled by default at the bios level and it needs to be enabled to set up a new virtual machine.
Enable VT-x in bios
Follow below steps to solve the problem:
- Go to Start menu -> Click on Setting
- Scroll down little, you can see "Update and Security", click on it.
- Click on the Recovery on the left side as shown below in figure -> scroll down little you can see Advanced startup, Click on "Restart now".
- Now it's restarting, click on the troubleshoot as shown.
- Click on the advanced options.
- Click on UEFI firmware settings.
- You can see UEFI firmware settings -> click on restart
- Go to Configuration Tab -> Intel Virtual Technology
- Click on enable.
- You can see, it's now selected as shown.
- Press enter, select yes and exit saving changes.
- Once system is restarted, open Virtual box and start Minishift.